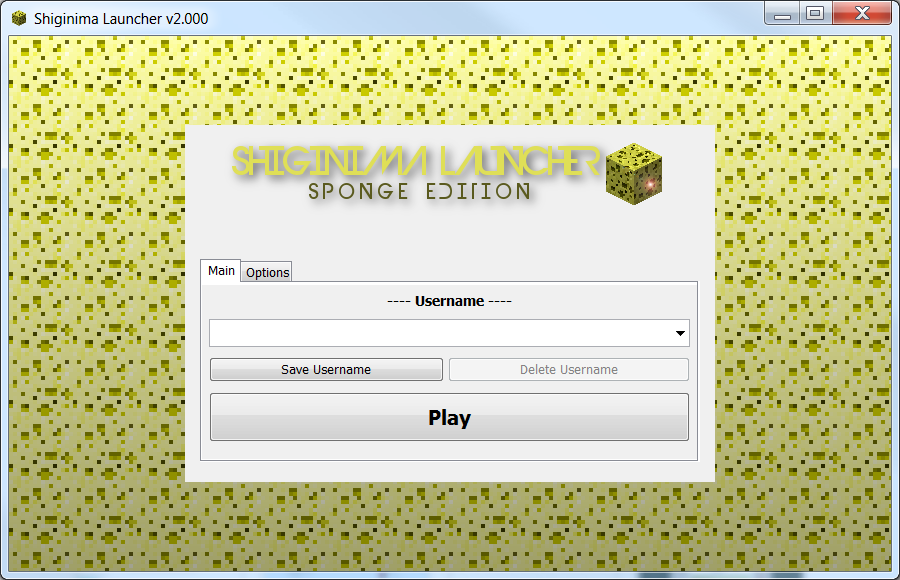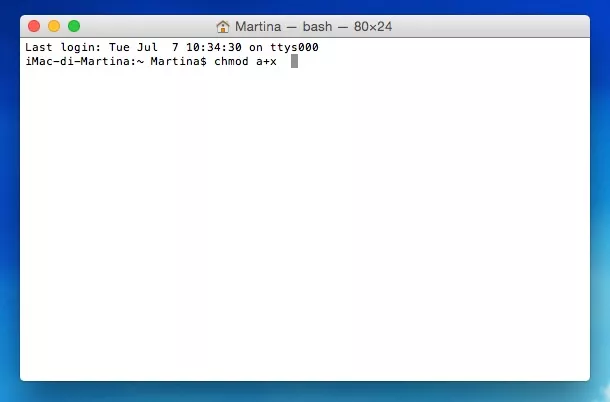Introduzione su Minecraft Craccato
Introduzione su Minecraft Craccato
Minecraft è uno dei giochi più diffusi per PC e console, e sta diventando sempre più popolare. Scommetto che ti sei incuriosito anche tu e ora vorresti provare a giocarci per vedere se è proprio il gioco che fa per te!
Purtroppo però, mentre il launcher ufficiale si può scaricare senza problemi, per iniziare a giocare ti serviranno un Username e una Password che potrai ottenere solo dopo avere comprato il gioco.
Ma tu non hai voglia di spendere 20€ per comprare un gioco che non sai neanche se sia di tuo gradimento. A questo punto ti si presentano tre alternative:
- Provi il gioco a casa di un amico che ha Minecraft comprato (Difficoltà: Media)
- Ti fai dare Username e Password di un tuo amico che ha Minecraft comprato (Difficoltà: Estrema)
- Scarichi una versione craccata di Minecraft e completamente funzionale (Difficoltà: Molto Facile)
Se hai degli amici come i miei, ti posso assicurare che non ti faranno usare il loro Minecraft o soprattutto non ti daranno le loro credenziali se prima non li leghi da qualche parte. Per cui l’alternativa più facile che hai è scaricare Minecraft craccato.
Ti starai chiedendo: “È illegale?”. Sì, è illegale, ma noi intendiamo solo usare questa versione come trial per testare il gioco per poi comprarne la versione completa. Infatti le versioni craccate presentano alcune limitazioni:
- Non puoi cambiare la skin (aspetto) del personaggio.
- Non puoi giocare nei server normali, ma solo in server apposta. Se vuoi aprire un server con un amico (qui la guida), dovrai impostare la proprietà “online-mode=false”.
L’unico modo per ottenere tutto questo (e fidati, se inizi a giocarci tanto ne vale la pena), è naturalmente comprare il gioco.
Come scaricare Minecraft Craccato
Per giocare a Minecraft Craccato esistono vari launcher, io ti propongo quello che a mio parere è il migliore ed il più semplice da usare.
Si chiama “Shiginima Launcher SE” ed è perfettamente uguale al launcher ufficiale, solo che ti permette di scegliere un Username e non ti serve la password. A questo link potrai trovare la versione per Windows e quella per Linux e OS X.
Windows
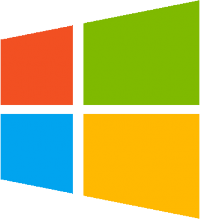
Verifica di avere installato java. Se non lo hai ancora installato vai qui.
Per avviare il launcher per Windows, scompatta lo zip, entra nella cartella “Windows” e avvia “Shiginima Launcher SE v2.000.exe“.
Nel caso ti esca un “Avviso di sicurezza”, tranquillo, è semplicemente perché stai lanciando un eseguibile che hai scaricato da internet. Per rimuovere questo messaggio, clicca con il tasto desto sul file “Shiginima Launcher SE v2.000.exe” e vai su “Proprietà“. A questo punto clicca “Annulla blocco” e poi clicca “Applica“. Ora non riceverai più il messaggio all’apertura.
Buon gioco! E ricordati di comprare Minecraft se è di tuo gradimento!
Linux
 Per avviare il launcher, verifica di avere installato java. Apri un terminale e digita:
Per avviare il launcher, verifica di avere installato java. Apri un terminale e digita:
java -version
Poi premi Invio. Se non ti compare una scritta con la versione di java, significa che devi installarlo. Digita nel terminale questo comando per installarlo:
sudo apt-get install default-jre
Premi Invio. Ti verrà richiesto l’inserimento della Password. Digita la tua password e premi Invio.
N.B. La password non si vede, ti sembrerà di non scrivere niente, ma in realtà non è così. Se sbagli avrai tre tentativi, poi dovrai rilanciare il comando di partenza.
Fatto questo scompatta lo zip, entra nella cartella “OS X and Linux” e copia “Shiginima Launcher SE v2.000.jar” in una cartella a tuo piacimento (non necessario).
Apri l’Editor di Testo e copia al suo interno il codice qui sotto:
#!/bin/sh
java -Xmx1024M -Xms1024M -jar “Shiginima Launcher SE v2.000.jar”
Ora salvalo come “launch.sh” nella stessa cartella del file “Shiginima Launcher SE v2.000.jar“. Con il tasto destro, vai su Proprietà, clicca su Permessi e metti il tick su “Consenti l’esecuzione del file come programma”. Chiudi la finestra.
Ora semplicemente clicca due volte sul file “launch.sh” e clicca su “Esegui“.
Buon gioco! E ricordati di comprare Minecraft se è di tuo gradimento!
OS X

Verificare che java sia installato. Nel caso non lo sia, segui questa guida sul sito ufficiale Java.
Fatto ciò clicca sul file con il tasto destro del mouse, scegli la voce “Apri” dal menu visualizzato e poi pigia su “Apri“.
Adesso pigia sull’icona di TextEdit presente sul dock (puoi anche accedervi dalla cartella Applicazioni pure dal Launchpad) e poi pigia sul pulsante “Nuovo documento” in modo tale da creare un nuovo documento di testo.
Procedi andando a cliccare sulla voce “Formato” annessa alla barra dei menu di TextEdit e seleziona la voce “Converti in formato solo testo”. Successivamente copia e incolla all’interno del file di testo il seguente codice.
#!/bin/bash
exec java -Xmx1G -Xms1G -jar “Shiginima Launcher SE v2.000.jar”
Fatto ciò, clicca sulla voce “File” annessa alla barra dei menu, scegli la voce “Salva…“, assegna il nome start.command al file e poi clicca “Salva“.
Procedi ora andando ad avviare Terminale. Per fare ciò ti basta pigiare sulla lente di ingrandimento collocata nella parte in alto a destra della barra dei menu di OS X, digitare terminale nel campo di ricerca visualizzato e fare doppio clic sul primo risultato, quello che viene indicato come Il migliore.
Una volta avviato Terminale digita, all’interno della sua finestra, il seguente comando avendo cura di aggiungere uno spazio dopo il carattere x.
chmod a+x
Adesso clicca sul file “start.command” e trascinalo all’interno della finestra di Terminale dopodiché pigia sul tasto “Invio” presente sulla tastiera del tuo Mac in modo tale da salvare le modifiche apportate al file.
Copia il file “start.command” nella stessa cartella del file “Shiginima Launcher SE v2.000.jar”.
Ora semplicemente avvia il file “start.command” e sarai pronto per giocare!.
- Se ti viene mostrato questo messaggio: “Impossibile eseguire il documento “start.command” perchè non hai i privilegi di accesso adeguati”, segui la procedura qui sotto.
Apri il terminale e digita:
chmod 755
Presta attenzione a mettere uno spazio dopo 755. Dopo il 755 trascina il file start.command nella finestra di terminale. Premi Invio.